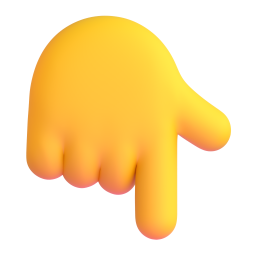Как запустить программу
Google SEO Clicker
Google SEO Clicker

1
Скачайте архив, нажав кнопку ниже.
Если не произошло автоматического скачивания, вот прямая ссылка на файл на Гугл Диске
https://drive.google.com/file/d/1F068IXZffWLJn6xll-Q1o3bN82FgWMu_/
Зайдите и вручную скачайте.
Если не произошло автоматического скачивания, вот прямая ссылка на файл на Гугл Диске
https://drive.google.com/file/d/1F068IXZffWLJn6xll-Q1o3bN82FgWMu_/
Зайдите и вручную скачайте.

2
После того как архив полностью скачается, распакуйте его. Внутри папки найдите файл SeoClickerGoogle, тип файла «Приложение». Запустите этот файл от имени Администратора (правой клавишей мышки).


Возможно после запуска появится окно с оповещением от встроенного антивируса Windows. Также могут сработать другие антивирусные системы, если они у вас есть. Причина в том, что для этих систем мы неизвестный издатель. Также часть кода программы размещена на удаленном сервере, чтобы его нельзя было скопировать. Все это вызывает подозрения у антивирусников.

Нужно разрешить антивируснику запустить нашу программу. И также добавить файл и целую папку с программой в исключение, если будет такая опция. Если вы очень переживаете, что наш софт может содержать вирусы, тогда запускайте Яндекс Кликер на удаленном сервере с Windows.

3
После запуска программы появится вот такое окно. Это наш софт подкачивает недостающие файлы. Такое происходит при первом запуске и первичной установке. Возможно нужно будет подождать пару минут. В зависимости от вашего интернета может быть и 10 минут. При повторных запусках ждать не придется.


4
Программа проверит обновления, скачает необходимые файлы с Интернета и далее вы увидите окно выбора языка. Выберите ru, поставив напротив точку.


5
В следующем окне введите свои лицензионные данные, которые вы получите после покупки или запроса теста у нашего менеджера.


1. Введите логин
2. Введите пароль
3. Нажмите кнопку "ОК"
ВАЖНО: птичку напротив "Сохранить на диске" убирать не нужно, чтобы вы каждый не вводили свои данные при запуске.
2. Введите пароль
3. Нажмите кнопку "ОК"
ВАЖНО: птичку напротив "Сохранить на диске" убирать не нужно, чтобы вы каждый не вводили свои данные при запуске.
Настройка программы
Google SEO Clicker
Google SEO Clicker

Перед вами откроется окно с настройками программы. Слева есть несколько вкладок. В каждой вкладке есть свои поля, которые нужно заполнить. Если поле не заполнено, напротив будет стоять красный восклицательный знак. Значит это поле обязательно к заполнению.



Количество потоков это то количество браузеров, которое создаст программа. И в каждом браузере будет работать свой индивидуальный бот, независимо от других ботов. Но чем больше вы захотите создать потоков, тем мощнее у вас должен быть компьютер. Это больше касается оперативной памяти, процессора и видеокарты. Если вы выберите больше потоков, чем сможет создать программа — вы увидите красную строку в логе с ошибкой, что невозможно создать браузер. Значит нужно выставить меньше количество потоков.
Цифру можно изменить вручную, дважды кликнув на нее, либо воспользоваться стрелками напротив.
РЕКОМЕНДАЦИЯ: Чтобы увеличить возможность создания большего количества потоков, закройте все остальные браузеры, приложения, видео, игры и другие программы, которые могут потреблять ресурсы компьютера или сервера.
Цифру можно изменить вручную, дважды кликнув на нее, либо воспользоваться стрелками напротив.
РЕКОМЕНДАЦИЯ: Чтобы увеличить возможность создания большего количества потоков, закройте все остальные браузеры, приложения, видео, игры и другие программы, которые могут потреблять ресурсы компьютера или сервера.
Вначале вы можете задать то количество успешных кликов на свой сайт, при достижении которого софт остановится. Напротив вы можете выбрать формат ввода данных, нажав на поле «Случайное число» и выбрав к примеру «Число». Если будет «Число», тогда нужно задать точное значение. Если будет «Случайное число», тогда нужно задать диапазон минимум и максимум. И тогда будет выбрано случайное число с заданного интервала. Например, если оставить от 1 и до 100, может быть и 51, и 99, и 37 и т. д. Для каждого потока будет свое случайное число.
При наведении на белый кружок со знаком вопроса будут появляться подсказки.
При наведении на белый кружок со знаком вопроса будут появляться подсказки.


Софт может работать с двумя поисковыми системами — Google и Bing. Если выбрать «Google», дополнительно можно указать какой именно локальный сайт Гугл нужно загружать как стартовую страницу. При выборе Бинг будет загружаться www.bing.com/

В настройке «Сколько страниц поисковой выдачи проверять?» вы задаете максимум. Если стоит 5 страниц, а бот нашел ваш сайт на 2-ой странице, дальше бот не будет проверять. В мобильной версии Google нет страниц и бот нажимает на кнопку «Показать еще результаты».


В поле «Свой сайт» нужно указывать только домен, без http и www.
Если выбрать количество своих сайтов от 4 и больше, тогда появиться возможность загрузить список сайтов. В таком списке нужно каждый новый домен указывать с новой строки.
Если у вас в органической выдаче показывается определенная страница сайта, все равно указывает только домен.
- правильно google.com
- неправильно www.google.com, www.google.com/
Если выбрать количество своих сайтов от 4 и больше, тогда появиться возможность загрузить список сайтов. В таком списке нужно каждый новый домен указывать с новой строки.
Если у вас в органической выдаче показывается определенная страница сайта, все равно указывает только домен.



Следующая настройка очень важна, чтобы в глазах поисковой системы выглядело все органично. Чтобы не было всплеска кликов по вашему сайту, нужно делать паузы. Вы можете задать точное время в минутах, нажав на выпадающее поле справа. Либо оставить диапазон, и бот сам выберет случайное число ожидания. Данный таймер будет запускаться только после удачного клика по вашему сайту. Если сайт не найден, бот перезапустит поток сразу.

Когда бот находит ваш сайт на странице поисковой выдаче, он также заходит на другие случайные сайты. Буквально на пару секунд, чтобы им создать отказы и на фоне их ваш сайт будет выглядеть как более релевантный поисковому запросу. В данных настройках можно задать количество посещений сайтов конкурентов до и после посещения вашего сайта. Если бот не находит ваш сайт в поиске, он не будет посещать другие сайты.

Последний пункт в этом разделе, это «Список с поисковыми запросами».

Нужно предварительно создать список поисковых запросов. Это те фразы и слова, которые вводят ваши клиенты в поиске и видят результаты поиска. Список нужно создать в обычном файле с помощью приложения «Блокнот» (или аналогов), с расширением .txt
Важно, чтобы каждый поисковый запрос был написан с новой строки.
Важно, чтобы каждый поисковый запрос был написан с новой строки.
Если бот вводит в поисковую строку странные символы, значит файл автоматически сохраняется в неправильной кодировке. Откройте еще раз файл с поисковыми запросами и через «Сохранить как» в самом низу выберите кодировку UTF-8.

Прокси

Во вкладке "Прокси" вы можете настроить будет программа работать через прокси или без. Чтобы работать без использования прокси, выберите "Нет" (но тогда все боты будут заходить с вашего IP-адресса).


Если вы хотите использовать прокси, выберите «Да».
Мы рекомендуем использовать мобильные прокси, чтобы при каждом заходе бота на сайты был разный IP-адрес. Важно использовать прокси той страны, где вы хотите скликать рекламу.
Программа поддерживает только тип прокси http или socks5. Можно использовать как ipv4, так и ipv6.
Если оставить вариант «В файле с прокси указан тип прокси вначале строки?» = «Да», тогда нужно в самом файле с данными прокси указать, какой именно это тип прокси (http или socks5).
Нажмите на иконку с нарисованной папкой и выберите на своем компьютере файл со списком прокси. Список должен быть создан в обычном текстовом файле, с помощью текстового редактора «Блокнот» (или аналогичных программ). Формат файла .txt
Каждый прокси должен быть записан с новой строки. Формат данных прокси следующий:
type:ip:port:login:password:[url]
где,
type — тип прокси (http или socks5)
ip — адрес прокси (хост, вместо цифр может быть адрес сайта)
login — логин (выдает продавец прокси)
password — пароль (выдает продавец прокси, могут быть любые символы кроме: [ ])
url — ссылка для смены IP-адреса, если прокси мобильные
Proxy example
socks5:112.44.333.21:10 034:acc123:pass567:[url.change.site/123]
http:host.ddns.net:20 123:log%!}:pas&(«
Частая ошибка когда забываю ставить : после пароля и перед ссылкой в квадратных скобках [ ].
Если у вас нет ссылки на смену IP (например меняется автоматически по времени), тогда пишем без ссылки, без скобок [ ] и не нужно ставить : после пароля.
Мы рекомендуем использовать мобильные прокси, чтобы при каждом заходе бота на сайты был разный IP-адрес. Важно использовать прокси той страны, где вы хотите скликать рекламу.
Программа поддерживает только тип прокси http или socks5. Можно использовать как ipv4, так и ipv6.
Если оставить вариант «В файле с прокси указан тип прокси вначале строки?» = «Да», тогда нужно в самом файле с данными прокси указать, какой именно это тип прокси (http или socks5).
Нажмите на иконку с нарисованной папкой и выберите на своем компьютере файл со списком прокси. Список должен быть создан в обычном текстовом файле, с помощью текстового редактора «Блокнот» (или аналогичных программ). Формат файла .txt
Каждый прокси должен быть записан с новой строки. Формат данных прокси следующий:
type:ip:port:login:password:[url]
где,
type — тип прокси (http или socks5)
ip — адрес прокси (хост, вместо цифр может быть адрес сайта)
login — логин (выдает продавец прокси)
password — пароль (выдает продавец прокси, могут быть любые символы кроме: [ ])
url — ссылка для смены IP-адреса, если прокси мобильные
Proxy example
socks5:112.44.333.21:10 034:acc123:pass567:[url.change.site/123]
http:host.ddns.net:20 123:log%!}:pas&(«
Частая ошибка когда забываю ставить : после пароля и перед ссылкой в квадратных скобках [ ].
Если у вас нет ссылки на смену IP (например меняется автоматически по времени), тогда пишем без ссылки, без скобок [ ] и не нужно ставить : после пароля.
Второй вариант, когда у вас в самом списке с данными прокси не указан тип прокси. При этом у всех прокси одинаковый тип.

Тогда нужно выбрать ниже какой именно тип http или socks5. И после этого также нажмите на иконку с нарисованной папкой и выберите на своем компьютере файл со списком прокси. Каждый прокси должен быть записан с новой строки.
В этом случае в формате записи данных прокси уже не нужно указывать тип прокси вначале.
Формат записи прокси:
ip:port:login:password:[url]
где,
ip - адрес прокси (хост, вместо цифр может быть адрес сайта)
login - логин (выдает продавец прокси)
password - пароль (выдает продавец прокси, могут быть любые символы кроме : [ ] )
url - ссылка для смены IP-адреса, если прокси мобильные
Proxy example
socks5:112.44.333.21:10034:acc123:pass567:[url.change.site/123]
http:host.ddns.net:20123:log%!}:pas&("
Если в ваших прокси нет логина и пароля, просто не пишите его. Только хост и порт.
ВАЖНО
Ссылку для смены IP обязательно пишем в квадратных скобках [ ]. Между паролем и квадратными скобками нужно ставить символ " : " Если IP-адрес меняется автоматически, ссылку ставить не нужно.
В этом случае в формате записи данных прокси уже не нужно указывать тип прокси вначале.
Формат записи прокси:
ip:port:login:password:[url]
где,
ip - адрес прокси (хост, вместо цифр может быть адрес сайта)
login - логин (выдает продавец прокси)
password - пароль (выдает продавец прокси, могут быть любые символы кроме : [ ] )
url - ссылка для смены IP-адреса, если прокси мобильные
Proxy example
socks5:112.44.333.21:10034:acc123:pass567:[url.change.site/123]
http:host.ddns.net:20123:log%!}:pas&("
Если в ваших прокси нет логина и пароля, просто не пишите его. Только хост и порт.
ВАЖНО
Ссылку для смены IP обязательно пишем в квадратных скобках [ ]. Между паролем и квадратными скобками нужно ставить символ " : " Если IP-адрес меняется автоматически, ссылку ставить не нужно.
Если у вас прокси, где смена IP-адреса происходит по ссылке (не автоматически), тогда нужно это указать в настройках. Иначе софт не будет использовать ссылку.

Также нужно выставить время ожидания между запросом на смену IP и использованием прокси. Время выставляется в секундах. Обычно продавцы прокси говорят через сколько времени после запроса на смену будет изменен IP-адресс. В это время перезагружается модем (телефон уходит в авиарежим), поэтому нужно сделать паузу чтобы не было ошибки в использовании прокси.
Во время работы софт берет по одной строке с файла с прокси для каждого потока. Соответственно в списке с прокси должно быть такое же количество строк с данными прокси или больше, как и количество потоков.
Если вам нужно использовать одни и те же прокси в нескольких потоках одновременно, просто скопируйте одну и ту же строку несколько раз в самом списке с прокси.
Если вам нужно использовать одни и те же прокси в нескольких потоках одновременно, просто скопируйте одну и ту же строку несколько раз в самом списке с прокси.
ВПН (VPN)

Наш софт поддерживает работу через VPN сервисы. Мы постепенно добавляем их количество и перечень стран. Если вы работаете через ВПН, прокси использовать не нужно.

Вам нужно в разделе «Прокси / ВПН» поставить «Нет» напротив вопроса «Использовать прокси?», и поставить «Да» напротив вопроса «Использовать ВПН?». После этого у вас появится выбор VPN сервисов и ниже список доступных стран. Сами страны зависят от выбранного ВПН сервиса. Это будет аналогично, если вы в браузере установите расширение для VPN, а потом выберите нужную страну. У каждого ВПН сервиса есть свой пул IP-адресов для каждой страны: где-то 1−2 адреса, где-то пару сотен. Софт определяет полученный IP адрес, а также страну и город. Эта информация выводиться в лог вместе с другими сообщениями о работе потока. Тестируйте и выберите то, что вам больше подходит.
Тип устройства

Во вкладке «Тип устройства» вы можете настроить, с каких устройств боты будут искать и кликать ваших конкурентов. Выбрать можно сразу несколько типов, используя чек-бокс.
Если выбрать «Android» — будут использованы только мобильные браузеры, а устройства смартфоны и планшеты с операционными системами Android.
В скором времени появиться тип устройства iOS.
Если выбрать «Windows» — будут ноутбуки и настольные компьютеры с операционными системами Windows. Если выбрать «Apple Mac» — с операционными системами MacOS соответственно.
Если выбрать несколько, софт составит список из отмеченных типов устройств, после чего перемешает список и выберет случайный элемент списка. Какой именно тип устройства был выбран — отобразиться в логе. Советуем выбирать все типы, чтобы боты были максимально разные.
В нашей программе есть встроенная актуальная база fingerprints (браузерные отпечатки), которые собранные с реальных устройств за последние 30 дней. Помимо подмены самого юзерагента, софт также устанавливает размер экрана, размер браузера, глубину цвета экрана и множество других параметров (даже темная тема браузера, если она была на реальном устройстве, с которого снят фингерпринт). Если будет мобильное устройство, софт установит сенсорный экран. Вместо кликов мишки будет касания пальцем, вместо скролиннга — свайп вверх и вниз.
Вам нужно всего лишь выбрать тип устройства. Все остальное сделает наш софт.
Если выбрать «Android» — будут использованы только мобильные браузеры, а устройства смартфоны и планшеты с операционными системами Android.
В скором времени появиться тип устройства iOS.
Если выбрать «Windows» — будут ноутбуки и настольные компьютеры с операционными системами Windows. Если выбрать «Apple Mac» — с операционными системами MacOS соответственно.
Если выбрать несколько, софт составит список из отмеченных типов устройств, после чего перемешает список и выберет случайный элемент списка. Какой именно тип устройства был выбран — отобразиться в логе. Советуем выбирать все типы, чтобы боты были максимально разные.
В нашей программе есть встроенная актуальная база fingerprints (браузерные отпечатки), которые собранные с реальных устройств за последние 30 дней. Помимо подмены самого юзерагента, софт также устанавливает размер экрана, размер браузера, глубину цвета экрана и множество других параметров (даже темная тема браузера, если она была на реальном устройстве, с которого снят фингерпринт). Если будет мобильное устройство, софт установит сенсорный экран. Вместо кликов мишки будет касания пальцем, вместо скролиннга — свайп вверх и вниз.
Вам нужно всего лишь выбрать тип устройства. Все остальное сделает наш софт.

МЕСТОПОЛОЖЕНИЕ

Если вы используете мобильные прокси, вы можете уточнить местоположение показа рекламы. Это нужно, если ваши конкуренты показываются по гео радиусу. И их реклама видна только в определенных районах города.

В разделе «Местоположение» нужно выбрать в пункте «Нужно уточнять местоположение?» вариант «Да», после этого появиться поле для загрузки списка с координатами. В это поле нужно загрузить файл со списком, как его подготовить — будет описано ниже.
- Создаем обычный документ txt в Блокноте.
- Открываем в браузере сайт Google Maps google.com/maps/
- Вбиваем в поиск нужный вам город и район либо ищем вручную. К примеру нас интересуют конкуренты, кто рекламируется по центру Одессы.

- Выбирает любую гео-точку на карте в нужном нам районе (на примере это Рынок Привоз). Подводим мишку, нажимаем правую клавишу и видим дополнительно меню. В самом вверху будут координаты этого места, а именно долгота и широта.
- Нажимаем на эти координаты теперь уже левой клавишей мишки. И внизу появиться сообщение, что координаты скопированы. А само меню исчезнет.

- В итоге у вас копируется что-то похожее на это 46.47 022 674 780 961, 30.735 239 396 153 055.
- Вставляем скопированный текст в наш txt файл. Повторяем то же самое с разными местами в нужном нам районе.
- Каждые координаты вставляем с новой строк, ничего дополнительно писать не нужно. В результате должен получиться такой вот список, но с вашими координатами. Чем больше разных координат, тем лучше. Но без фанатизма :)

Важно чтобы был именно такой формат данных, как копируется с Гугл карт. Вначале долгота, потом запятая и пробел, дальше долгота. Софт перед использованием этих координат самостоятельно перемешает список и выберет случайно строку. Потом эту строку распарсит по определенному алгоритму на данные, которые уже подставит в браузер. Дальше будет показано на примере как это работает в браузерах софта.
1) Бот вбивает в поиск ваш поисковый запрос. Чтобы этот метод сработал, в сам запрос добавьте название нужного вам города. И лучше выбрать тип устройства iPhone или Android.
К примеру нас интересует «Открытие замков в Одессе»
Хотя над рекламной выдачей и написано, что это результаты возле «Одесса, Одесская область», на самом деле первый сайт с Киева. Второй сайт рекламируется по запросам со словами «Одесса».
1) Бот вбивает в поиск ваш поисковый запрос. Чтобы этот метод сработал, в сам запрос добавьте название нужного вам города. И лучше выбрать тип устройства iPhone или Android.
К примеру нас интересует «Открытие замков в Одессе»
Хотя над рекламной выдачей и написано, что это результаты возле «Одесса, Одесская область», на самом деле первый сайт с Киева. Второй сайт рекламируется по запросам со словами «Одесса».

2) Бот получает случайные координаты со списка и подгружает их в браузер. После этого нажимает кнопку уточнения геолокации. Также в лог выводиться какое местоположение указано в поиске Гугл до применения координат и после, чтобы вы могли проверить сработал ли метод уточнения гео по координатам.
Бот может пролистать всю страницу поисковой выдачи, так как иногда местоположение указано в самом низу страницы. Бот берет информацию именно со страницы выдачи Гугл и пишет ее в лог.
Бот может пролистать всю страницу поисковой выдачи, так как иногда местоположение указано в самом низу страницы. Бот берет информацию именно со страницы выдачи Гугл и пишет ее в лог.

2) После уточнения местоположения как видите рекламная выдача поменялась. Указано что это результаты возле места «Центр, Одесса». А на втором месте сайт, который точно рекламируется по гео-радиусу в центре Одессе, это было выявлено опытным путем.
Гугл после обновления рекламной выдачи убирает название города с поискового запроса. Почему так происходит — неизвестно. Но это не мешает выполнению нашей задачи.
Гугл после обновления рекламной выдачи убирает название города с поискового запроса. Почему так происходит — неизвестно. Но это не мешает выполнению нашей задачи.

Путем многочисленных тестов мы выявили что данный метод работает только при использовании мобильных прокси той же страны, где находиться нужный вам город и район. Скорее всего это связано с особенностью работы мобильных прокси, а именно то, что IP-адрес выдается пользователю при подключении не всегда тот, который территориально находиться там же где и пользователь. Выдается первый свободный и он может быть вообще в другом городе. Также один и те же IP-адрес могут иметь разные пользователи мобильного интернета. Гугл точно определяет что это именно мобильный интернет и видимо за счет геолокации уточняет местоположение устройства.
При использовании резидентских прокси Гугл выдает либо реальную геолокацию, закрепленную за данным IP-адресом. Либо выдает ошибку, что не удалось уточнить местоположение.
При использовании резидентских прокси Гугл выдает либо реальную геолокацию, закрепленную за данным IP-адресом. Либо выдает ошибку, что не удалось уточнить местоположение.
HTTP - ЗАПРОСЫ

В софте есть возможность отправлять http-запросы по рекламной ссылке в паралельных браузерах (потоках). Если нажать на рекламные объявления, которые показываються в поисковой выдаче Гугл, вы сналача попадаете на сервер Гугл и уже потом идет редирект на сайт рекламодателя. Это сделано для того, чтобы Гугл мог учитывать рекламные клики, передавать utm-метки и т. д. Если внимательно изучить верстку выдачи, то в самих рекламных объявлений нет прямых ссылок на сайт рекламодателя.

Суть даного функционала в том, что бот берет ссылку с объявления и шлет по ней http-запросы. Так как не нужно вставлять ссылку в браузер и ждать полной загрузки страницы, все происходит намного быстрее.
Скорее всего такие клики Гугл вернет, но через время. Поэтому можно «выбить» рекламодателя с выдачи на рекламный день к примеру.
Если выбрать «Следовать переадресации» = «Да», бот отправит запрос и будет ждать ответ от сервера учитывая все последующие переадресации (зачастую запрос уходит на сервер гугл, оттуда на сервер где «лежит» сайт рекламодателя и уже потом приходит ответ).
Если выбрать «Нет», бот не будет ждать. Это как отрыть сайт в браузере и не дожидаясь полной загрузки — закрыть вкладку.
Скорее всего такие клики Гугл вернет, но через время. Поэтому можно «выбить» рекламодателя с выдачи на рекламный день к примеру.
Если выбрать «Следовать переадресации» = «Да», бот отправит запрос и будет ждать ответ от сервера учитывая все последующие переадресации (зачастую запрос уходит на сервер гугл, оттуда на сервер где «лежит» сайт рекламодателя и уже потом приходит ответ).
Если выбрать «Нет», бот не будет ждать. Это как отрыть сайт в браузере и не дожидаясь полной загрузки — закрыть вкладку.
ПЛАНИРОВЩИК

В софте есть встроенный планировщик, который позволяет запускать программу в заданное время и день, с интервалами и тд. После ввода логина и пароля (либо после включения если логин и пароль вы ранее вводили и эти данные сохранили) - вы увидите такое окно.

Стандартно стоит вариант "Запустить сейчас". Выберите второй пункт "Запланировать выполнение", чтобы открыть Планировщик. Если вы уже запустили софт (выбрали "Запустить сейчас"), то внизу всегда есть кнопка открытия окна Планировщика.

После этого откроется окно Планировщика. Вы сразу можете изменить язык, нажав на 9 точек в верхнем левом углу. Это дополнительное меню.

Нажмите на пункт "Translate to ru". В этом же меню можно будет сортировать те задания, что вы создадите в будущем.

Кнопка добавления нового задания находиться в правом нижнем углу. Если уже были созданы какие-то задания, они будут отображаться слева в списке. Если там пусто - значит ни одного задания еще нет.

После нажатия на кнопку добавления нового задания вы увидите дополнительное окно. Добавление любого задания состоит из трех этапов - "Название", "Данные", "График". Каждый этап вы можете менять в дальнейшем.
Название вы можете писать какое угодно, это никак не влияет на работу софта. Пишите так, чтобы вам было потом понятно - что именно выполняет это задание. Например "Каждый вторник в 11-00 кликать всех, узкие ключи".
Название вы можете писать какое угодно, это никак не влияет на работу софта. Пишите так, чтобы вам было потом понятно - что именно выполняет это задание. Например "Каждый вторник в 11-00 кликать всех, узкие ключи".

Если этап заполнен, он подсветится зеленым и можно переходить к следующему этапу нажав "Дальше". Если что-то нужно изменить на предыдущем этапе, нажмите "Назад".
На этапе "Данные" нужно ввести в программу дополнительные данные и настройки, с которыми будет работать в текущем задании софт. Нажмите на синюю надпись "Задать данные" и откроется стандартное окно настройки приложения. Возможно придется немного подождать пока софт подгрузится в Планировщик. Вы можете увидеть такую надпись "Интерфейс запускается и будет показан в другом окне. Проверьте в панели задач, если вы его не видите."
Когда появится окно настройки, заполните все необходимые поля для работы софта.
Таким образом вы можете создавать разные задания с разными настройками запуска кликера.
На этапе "Данные" нужно ввести в программу дополнительные данные и настройки, с которыми будет работать в текущем задании софт. Нажмите на синюю надпись "Задать данные" и откроется стандартное окно настройки приложения. Возможно придется немного подождать пока софт подгрузится в Планировщик. Вы можете увидеть такую надпись "Интерфейс запускается и будет показан в другом окне. Проверьте в панели задач, если вы его не видите."
Когда появится окно настройки, заполните все необходимые поля для работы софта.
Таким образом вы можете создавать разные задания с разными настройками запуска кликера.

Если долго не запускается приложение с настройками, вы можете посмотреть в Диспетчере задач состояние процесса RemoteExecuteScript, и в нем подпроцесс Launcher. Эти процессы отвечают за запуск софта с помощью планировщика (удаленного, а не в ручную). Как видим на скриншоте, эти процессы не отвечают. Решение данной проблемы - просто подождать. Также за работу Планировщика отвечает Scheduler.
Процессы, связанные с работой софта, могут быть блокированы Antimalware service executable. Это исполняемый файл службы защиты от вредоносных программ — процесс безопасности Windows, который выполняет защиту от вредоносных программ в режиме реального времени. Исполняемый файл службы защиты от вредоносных программ, также известный как msmpeng.exe, работает в фоновом режиме, поэтому он может время от времени сканировать файлы и программы. Если он блокирует работу процессов софта, нужно внести в исключение внутреннего антивирусника Windows все файлы, папки и процессы, связанные с кликером.
Процессы, связанные с работой софта, могут быть блокированы Antimalware service executable. Это исполняемый файл службы защиты от вредоносных программ — процесс безопасности Windows, который выполняет защиту от вредоносных программ в режиме реального времени. Исполняемый файл службы защиты от вредоносных программ, также известный как msmpeng.exe, работает в фоновом режиме, поэтому он может время от времени сканировать файлы и программы. Если он блокирует работу процессов софта, нужно внести в исключение внутреннего антивирусника Windows все файлы, папки и процессы, связанные с кликером.

Последние этап настройки задания это сам "График" запуска софта. Тут все интуитивно понятно, также поставьте птичку напротив "Дополнительные настройки", и в каждом варианте вы увидите дополнительные параметры. Чтобы редактировать, нажимайте на синие надписи. После настроек в последнем столбике вы увидите прогнозируемый график запуска. Также есть уже готовые шаблоны, они же примеры как можно настроить. Чтобы их увидеть, нажмите на вкладку "ПРИМЕРЫ".

В примерах вы можете выбрать подходящий вам вариант и использовать его, нажав на синюю стрелку. И после этого можно дополнительно редактировать выбранный шаблон. Когда вы настроили график запуска, нажмите синюю кнопку "СОХРАНИТЬ И ЗАКРЫТЬ". Если что-то нужно изменить в предыдущих этапах, нажмите кнопку рядом "НАЗАД".

Все созданные задания будут отображаться слева в списке. Напротив каждого задания есть три точки, если их нажать - можно увидеть дополнительные действия с заданием. Если задание поместить в архив, оно не будет выполняться. Но потом можно вернуться к этому заданию и обратно использовать. Чтобы увидеть все задания в архиве, нажмите на синюю надпись "Показать" внизу под списком заданий.
Справа вверху будет лог работы планировщика. А под ним, справа внизу, будет стандартный лог работы кликера.
Важно внимательно составлять график запуска приложений, чтобы в одно время не работало много приложений (если конечно мощности вашего компьютера позволяют, тогда в этом нет проблем).
Также нельзя удалять или перемещать те списки и другие файлы, которые используются в настройках софта (планировщик запоминает путь к файлу).
Даже если Планировщик будет закрыт, он запустит задания и кликер будет работать. Но ваш компьютер должен быть включен и должен быть стабильный интерент.
Справа вверху будет лог работы планировщика. А под ним, справа внизу, будет стандартный лог работы кликера.
Важно внимательно составлять график запуска приложений, чтобы в одно время не работало много приложений (если конечно мощности вашего компьютера позволяют, тогда в этом нет проблем).
Также нельзя удалять или перемещать те списки и другие файлы, которые используются в настройках софта (планировщик запоминает путь к файлу).
Даже если Планировщик будет закрыт, он запустит задания и кликер будет работать. Но ваш компьютер должен быть включен и должен быть стабильный интерент.

Стоимость лицензии на программу

На текущий момент стоимость лицензии:
- 7 дней = 19$
- 14 дней = 29$
- 30 дней = 49$
- 100 дней = 99$
Оплата только в криптовалюте. Комиссия сети за ваш счет.
Если у вас есть кошелек на Binance, тогда можно перевести по id пользователя внутри Binance без комиссии.
Лицензия действует на 2 машины (2 компа или сервера). Дополнительно 1 машина = 10$. На одной машине можно запускать несколько копий программы с разными настройками. Ограничение только по мощностям вашего компьютера.
Даем программу на бесплатный 3-х дневный тест.
По всем вопросам пишите в телеграм
https://t.me/ads_clicker_man
либо на почту
ads.clicker.man@gmail.com
Если у вас есть кошелек на Binance, тогда можно перевести по id пользователя внутри Binance без комиссии.
Лицензия действует на 2 машины (2 компа или сервера). Дополнительно 1 машина = 10$. На одной машине можно запускать несколько копий программы с разными настройками. Ограничение только по мощностям вашего компьютера.
Даем программу на бесплатный 3-х дневный тест.
По всем вопросам пишите в телеграм
https://t.me/ads_clicker_man
либо на почту
ads.clicker.man@gmail.com
НаШИ ПАРТНЕРЫ